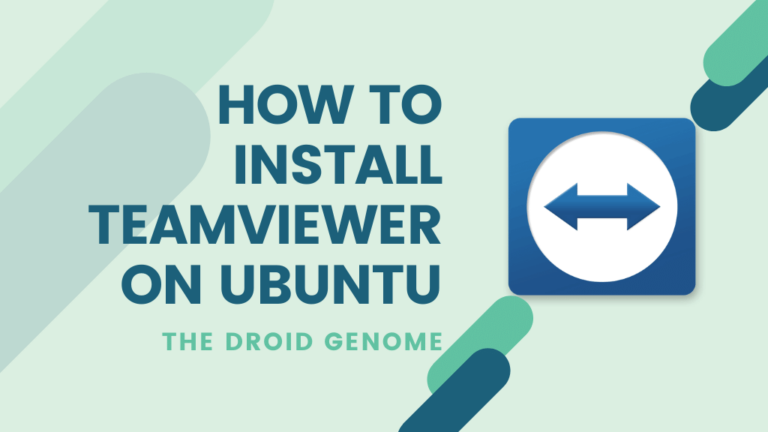What is TeamViewer?
TeamViewer is a proprietary software application for remote control, desktop sharing, online meetings, web conferencing, and file transfer between computers. It is basically software through which you’ll gain remote access to another system. You’ll be able to access another system through it & you’ll be able to share files with the system. Learn How To Install TeamViewer on Ubuntu and Other Linux Distributions.
Key features
- We can easily control a user’s desktop via remote control.
- TeamViewer works with mobile phones, tablets, and laptops and is very easy to use.
- You can use this software to connect to any PC running Windows, Mac OS, Chrome OS, iOS, or Android.
- It has a user-friendly experience, and you can also keep track of other users on the server.
Sounds Interesting, Now let us move down to know How To Install TeamViewer on Ubuntu.
Also Read – How to Install uTorrent on Ubuntu, Debian, Linux Mint [μTorrent]
Install TeamViewer
Step 1 – Using the following wget command, download the latest TeamViewer .deb package.
wget https://download.teamviewer.com/download/linux/teamviewer_amd64.debYou can also install TeamViewer without using the terminal. Here are the steps for the same:
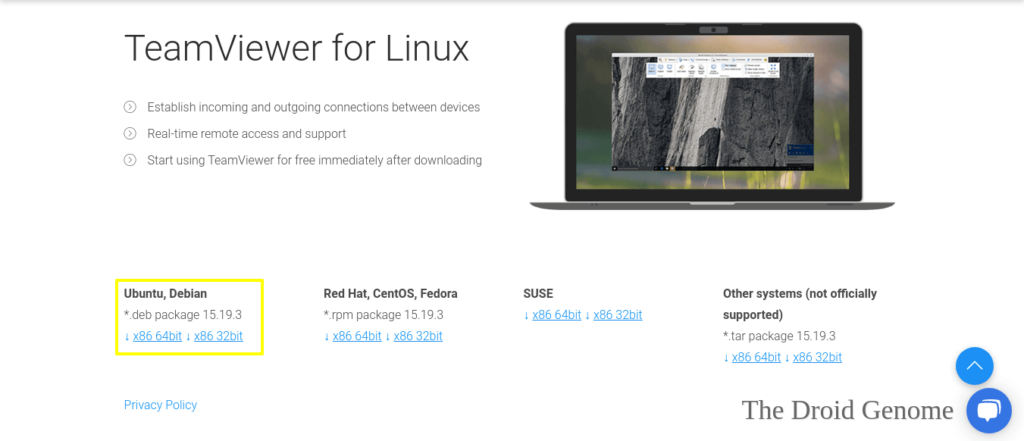
Step 1 – Download the Package of TeamViewer with the help of the following Download Button.
Step 2 – Open the downloaded file with a double click. The Package will open in the Ubuntu Software Center.
Step 3 – After security authentication, TeamViewer will be successfully installed on your Ubuntu System.
Uninstall TeamViewer
To remove TeamViewer, type the following command on the terminal
dpkg --remove --force-all teamviewer
sudo apt-get remove teamviewer-hostAlternatively, You can manually remove the application from your Ubuntu system. Also, Learn How to Install ADB and Fastboot on Ubuntu.
Verdict
This tutorial explored different methods to Install TeamViewer on Ubuntu, Debian, Linux Mint, and other similar Linux Distributions. If you encounter any issues, share them in the comments section, and I would be more than happy to assist you.